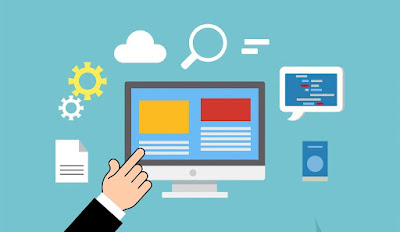Cara Mengambil Screenshot di PC Windows 10
Dalam skenario hari ini di mana semuanya dilakukan secara online, Anda harus mengambil tangkapan layar di laptop Anda untuk menangkap pekerjaan Anda. Tangkapan layar adalah gambar tetap yang diambil dari apa yang ada di layar Anda.
- Baca Juga: Aplikasi Video Editing Terbaik
Baik itu hari biasa bekerja atau kursus Anda, Anda dapat menangkap gambar diam dari segala sesuatu dan segala sesuatu di layar dan menyimpannya sebagai file JPG atau PNG untuk digunakan nanti.
Namun, laptop Windows dan MacOS dilengkapi dengan serangkaian saluran atau kontrol mereka sendiri untuk menangkap tangkapan layar.
Di bawah ini adalah daftar yang dikompilasi dengan berbagai cara untuk mengambil tangkapan layar di laptop.
Berikut cara mengambil screenshot di laptop Windows 7/10
Ambil tangkapan layar menggunakan alat Snipping Tool
- Langkah 1: Cari alat Snipping di kotak pencarian Windows dan buka.
- Langkah 2: Klik tombol "Baru" untuk menangkap tangkapan layar.
- Langkah 3: Sekarang, pindahkan salib dari tempat Anda ingin memulai tangkapan layar, lalu seret untuk memilih area.
- Langkah 4: Kemudian klik ikon 'Simpan SNIP' untuk menyimpan tangkapan layar.
Ambil tangkapan layar menggunakan tombol pintasan:
Untuk menangkap bagian tertentu di layar, Anda harus menekan ketiga tombol ini bersama-sama - Windows, Shift + s. Ini akan mendaratkan layar dan juga akan mengubah penunjuk mouse untuk meluncur, memungkinkan Anda untuk memilih game yang ingin Anda tangkap. Tangkapan layar kemudian akan disalin ke clipboard.
- Baca Juga: Aplikasi Edit Video Terpopuler
Simpan tangkapan layar secara langsung menggunakan kunci Windows + PTSCN
Jika Anda tidak ingin menyalin tangkapan layar di clipboard, Anda dapat menggunakan perintah pintasan, tombol Windows + PTSCN, di laptop Windows Anda untuk menyimpannya sebagai file gambar. Menekan tombol ini akan mengambil tangkapan layar dan merekamnya di folder "Gambar".